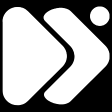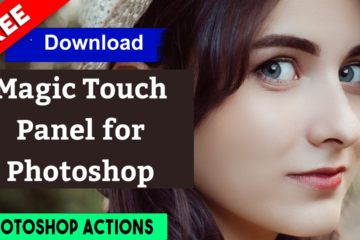Microsoft has introduced an early preview of the new Copilot AI in Windows 11 build 23493. This new AI preview is based on the Bing search engine and is now only capable of performing a few tasks. It is expected that it will be more robust and featureful in the near future. Do you want to use the preview version of this AI? If so, you need to know about how to enable new Copilot AI in Windows 11 23493. Before you proceed, you need to know that this feature is currently only available in a few versions of Windows 11. Currently, Windows 11 23493 is the only version where you can install and use the AI Copilot preview.
This early preview of Copilot AI comes with a limited feature, so you can only ask a few things to this chatbot. You are only allowed to ask some operative questions like Turn On/Off the Dark Mode, Enable/ Disable Do Not Disturb Mode, Take Screenshots, Summarize the Active Tabs of Edge, write a story, and make imaginary pictures. As the feature is not in its complete form yet, it’s still worth nothing. Currently, it is completely based on Microsoft Edge, but it will be independent in the future. This chatbot is now capable of answering your question, but it still needs to be ready for changing settings on your device.
That’s all about it; let’s jump into the setup methods of this Windows Copilot preview. To setting this co-pilot up on your device, you will be required to set up a third-party utility tool on your device system. So, let’s proceed with the enabling process of this AI assistant.
Enable Copilot AI in Windows 11 23493
Setting up the Copilot AI on your Windows 11-operated device is a relatively easy nut to crack. Make sure that you are using the specific version of Windows 11 (Windows 11 23493), and follow the below procedures to enable Copilot AI preview on your device;
- Go to this GitHub webpage and Download the ViveTool-vx.x.x.zip file.
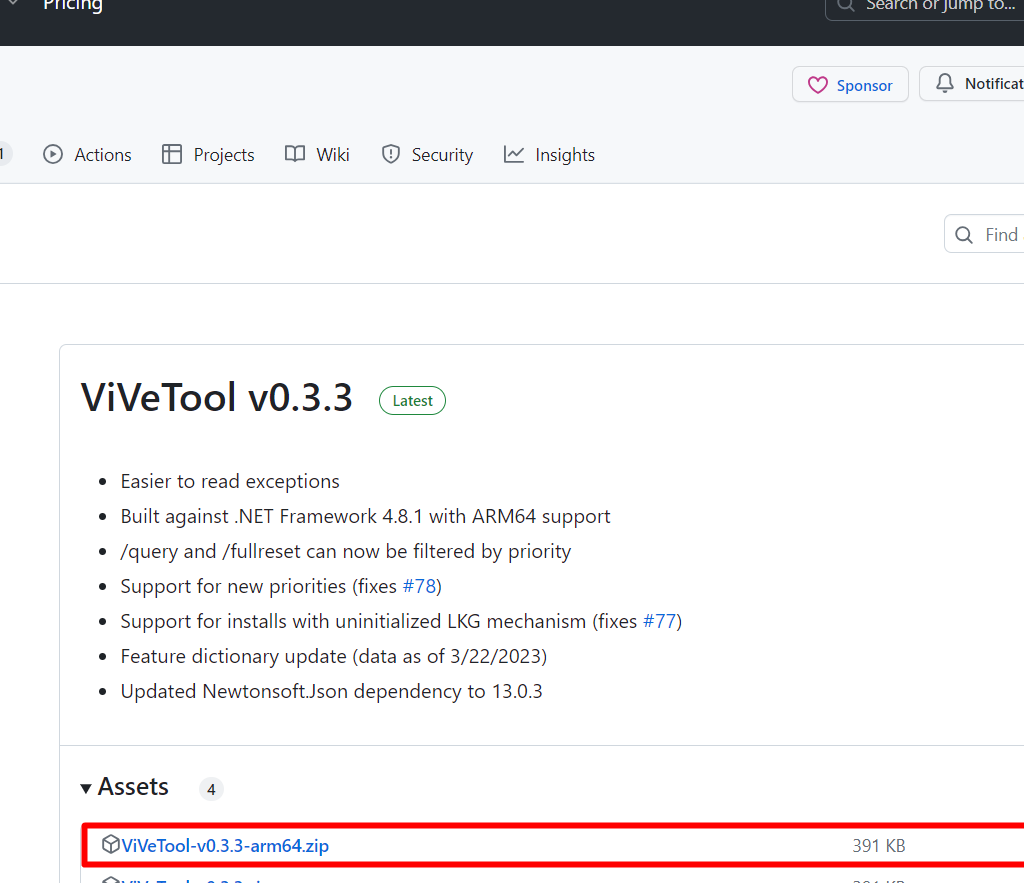
- Once downloaded, go to the local download location and locate the exact file (ViveTool-vx.x.x.zip). Open the zip folder and extract it by clicking on the Extract All button. On the Extract window, make sure to extract the zip folder on System (C:) > Windows > System32. Click Continue if you see a user account control prompt.
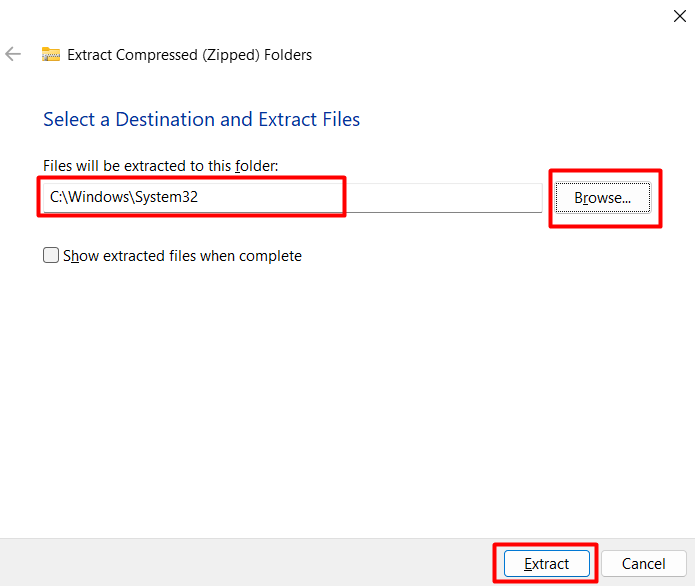
- Open the Command Prompt with administrative access. Press the Windows + S key, type cmd on the search bar, and click on Run as Administrator. Click Yes if you see any user account control prompt.
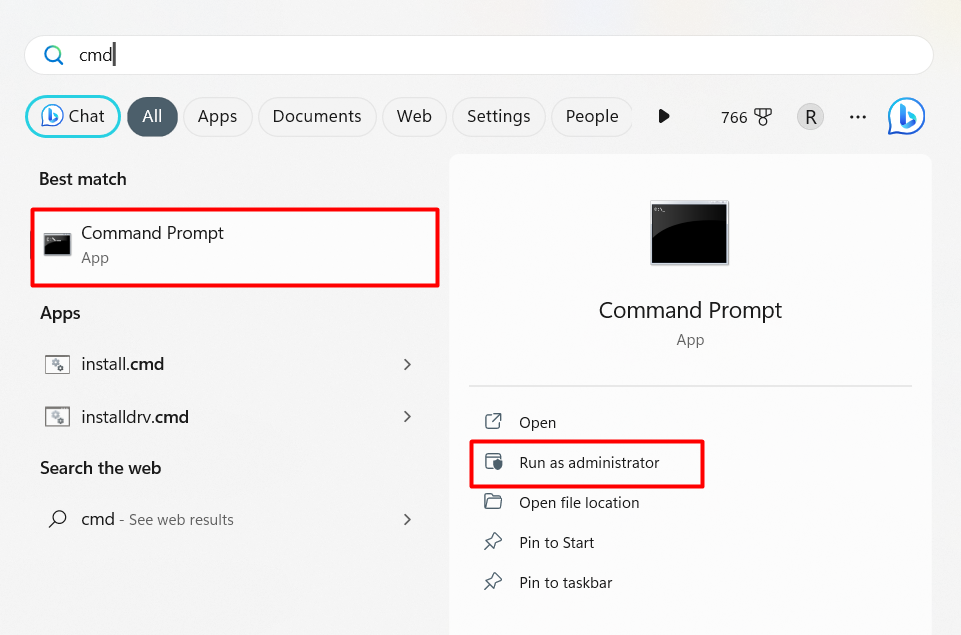
- Afterwards, executing the following commands (typing the command line and pressing enter) one by one will enable the Copilot in the taskbar.
vivetool /enable /id:44774629
vivetool /enable /id:44776738
vivetool /enable /id:44850061
vivetool /enable /id:42105254
vivetool /enable /id:41655236
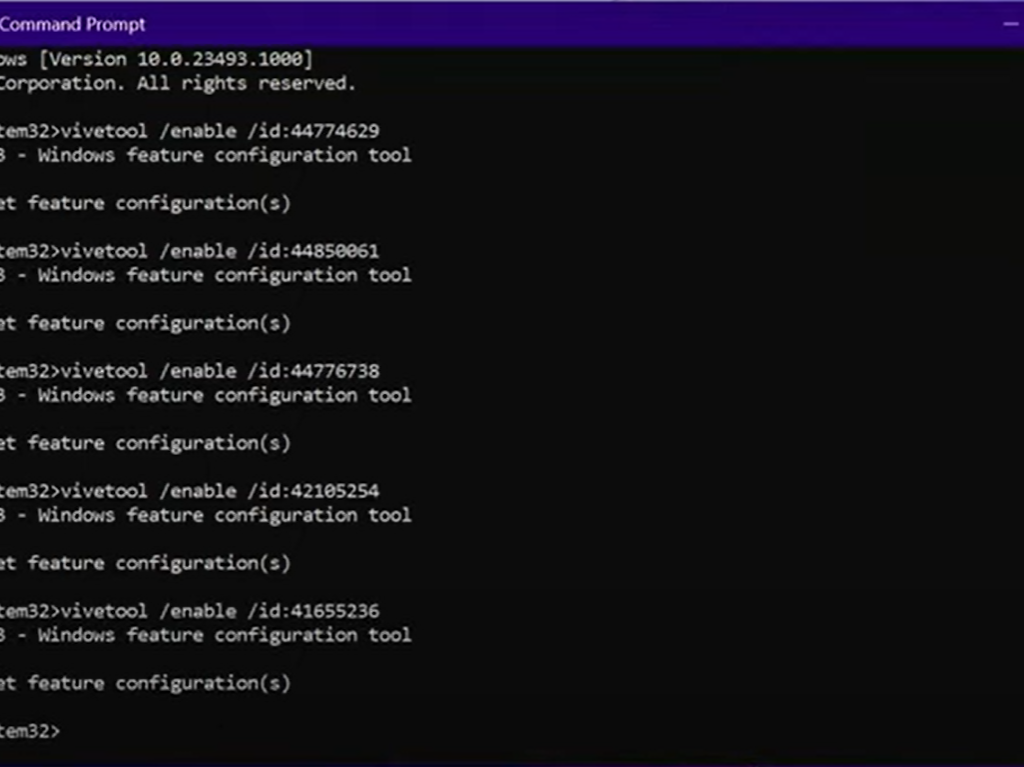
- Once the execution process is completed, close the cmd window and perform a Restart for the changes to take effect.
[Note: As the Copilot AI assistant is based on Bing, make sure that the Microsoft Edge is up to date after restarting the device.]
After performing all the above procedures, you will notice the Windows Copilot AI icon on your Taskbar, and it is ready to use right now. If you notice the icon is missing after performing a restart, you have to enable it from Taskbar Settings manually. Scroll down to learn more about this procedure.
How to Disable Copilot AI in Windows
After Successfully installing the Copilot AI on Windows Taskbar, you should mechanically notice the icon. In the rarest case scenario, the Copilot doesn’t enable after the installation and restart. If you encounter the exact situation, you must manually enable the Copilot AI by following the below instructions;
- Open Settings and navigate to Personalization > Taskbar.
- There, you will find the Copilot beneath the Taskbar items menu.
- By switching the Copilot toggle, you can turn the Copilot on/off.
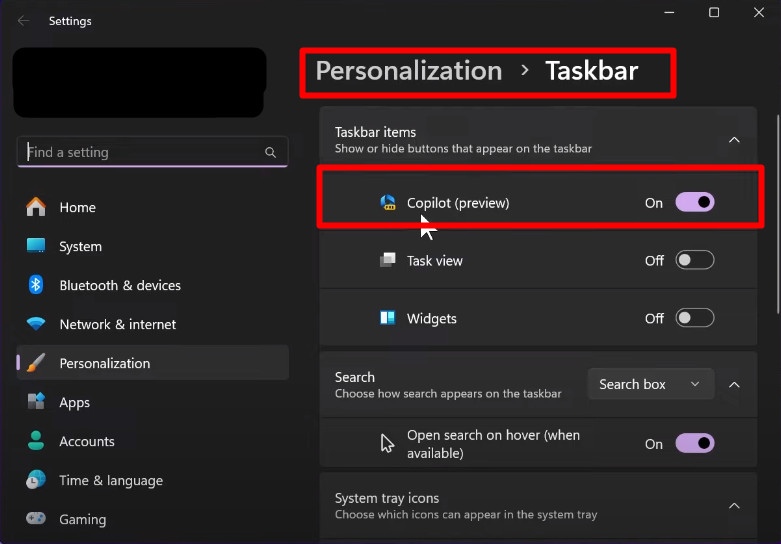
Conclusion
We have together touched the finishing lines of setting up Bing-powered Windows Copilot on your device. Hope you have successfully completed the setup process and are now ready to use this preview of Copilot. As this is the first preview of the Windows Copilot, it comes with limited features and questions. It is expected that it will get more advance and featureful in the near future. So, you have to be patient to get the best out of this AI Copilot. Make sure to keep Microsoft Edge updated to avail the new features instantly. It’s a wrap for today, have a great day.
More Useful Posts from us: