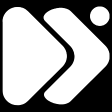In the world of computer peripherals, DPI, or dots per inch, plays a crucial role in determining the sensitivity and accuracy of a mouse. Whether you’re a casual user or a hardcore gamer, understanding and optimizing your mouse’s DPI settings can significantly enhance your overall computing experience. In this article, we’ll delve into the intricacies of DPI and explore various methods on How to Check Mouse DPI and adjust mouse DPI in Windows 11.
Understanding DPI
DPI refers to the number of dots (or pixels) a mouse cursor moves on the screen for every inch the mouse is physically moved. A higher DPI setting means the cursor will move more pixels per inch, resulting in faster and more precise movements. Conversely, a lower DPI setting will slow down the cursor’s movement, offering finer control. Understanding DPI is essential as it directly impacts the responsiveness and accuracy of your mouse.
How to Check Mouse DPI in Windows 11
There are several ways to check the DPI of your mouse in Windows 11, ranging from native methods within the operating system to utilizing third-party software for more detailed analysis.
Native Methods
- Control Panel Settings: Navigate to the Control Panel and access the “Mouse” settings. Depending on your mouse’s manufacturer, you may find DPI information listed here.
- Device Manager: Open Device Manager and locate your mouse under the “Mice and other pointing devices” section. Right-click on your mouse and select “Properties.” Look for DPI-related information in the “Details” tab.
Third-Party Software
If you require more detailed DPI analysis or your mouse’s DPI information isn’t readily available through native methods, third-party software can be a valuable resource.
Examples of popular software for DPI analysis include MouseTester and DPI Analyzer. These tools provide comprehensive reports on your mouse’s DPI settings and offer additional features for fine-tuning.
Adjusting Mouse DPI
Once you’ve determined your mouse’s DPI, you may find it beneficial to adjust the settings to suit your preferences and usage scenarios.
Most modern mice come with dedicated software that allows users to customize DPI settings. Alternatively, you can adjust DPI directly through the operating system’s settings or using keyboard shortcuts, depending on your mouse model.
Testing Mouse DPI Changes
After making changes to your mouse’s DPI settings, it’s essential to conduct tests to ensure optimal performance. Experiment with different DPI levels to find the right balance between speed and precision for your specific needs.
Troubleshooting DPI Issues
If you encounter any issues with your mouse’s DPI settings, such as erratic cursor behavior or inconsistency in movement, there are several troubleshooting steps you can take:
- Ensure that you’re using the latest drivers for your mouse.
- Check for firmware updates from the manufacturer.
- Clean the mouse sensor and ensure there are no obstructions affecting tracking.
Conclusion
Optimizing your mouse’s DPI settings is key to achieving peak performance and precision in various computing tasks. By understanding how DPI works and utilizing the methods outlined in this article, you can fine-tune your mouse to suit your preferences and enhance your overall user experience on Windows 1
FAQs
Can I adjust the DPI settings on any mouse?
- Most modern mice, especially gaming-oriented ones, offer DPI adjustment features either through dedicated software or hardware buttons.
What is a good DPI setting for gaming?
- The ideal DPI setting for gaming varies depending on personal preference and the type of game being played. Many gamers prefer DPI settings between 800 and 1600 for a balance of speed and accuracy.
Does DPI affect mouse performance in non-gaming tasks?
- Yes, DPI settings can impact mouse performance in everyday tasks such as web browsing and productivity applications. Adjusting DPI can improve cursor responsiveness and overall user experience.
Can I check the mouse DPI on a Mac?
- While the methods may differ slightly, you can check and adjust mouse DPI on a Mac using similar techniques outlined for Windows systems.
What should I do if I can’t find my mouse’s DPI information?
- If native methods and third-party software fail to provide DPI information for your mouse, consider contacting the manufacturer for assistance or consult online forums for troubleshooting tips.